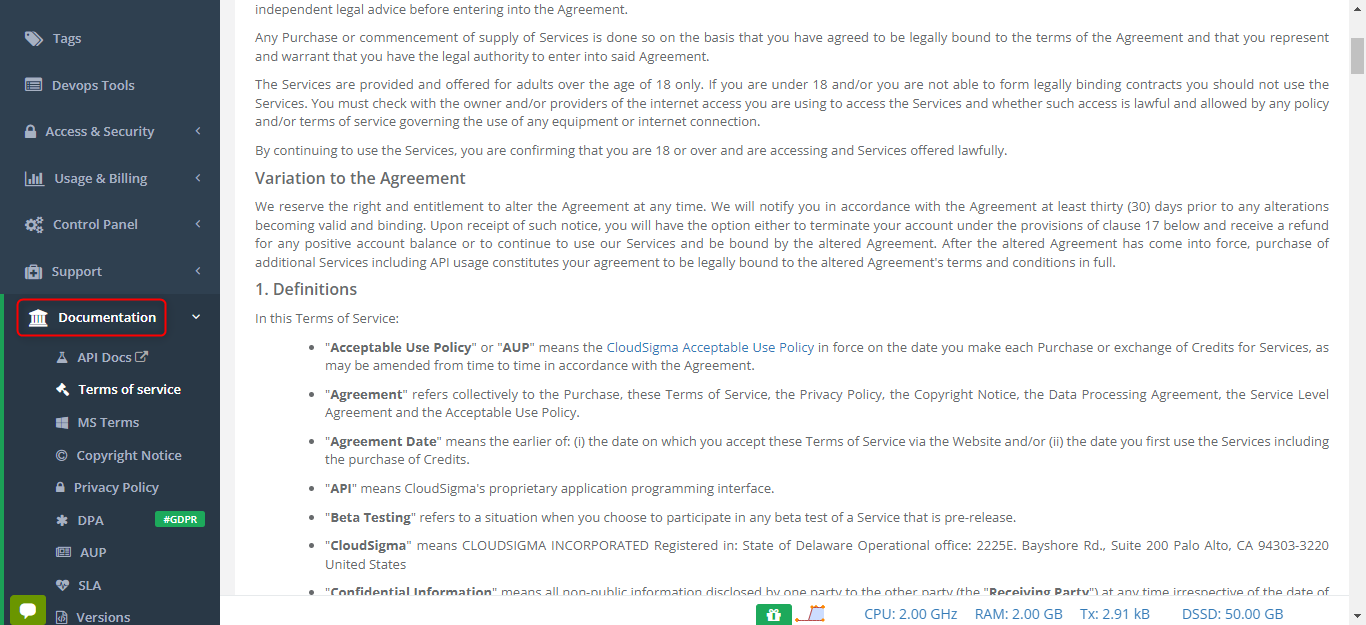CloudSigma7日間トライアルの始め方

CloudSigma7日間トライアルの始め方
はじめに
クラウドコンピューティングサービスの1つである、CloudSigmaをご紹介します。CloudSigmaでは7日間の無料体験版を使うことができます。まずは体験版を使ってみて、導入するか検討することもできます。
7日間の体験版の始め方
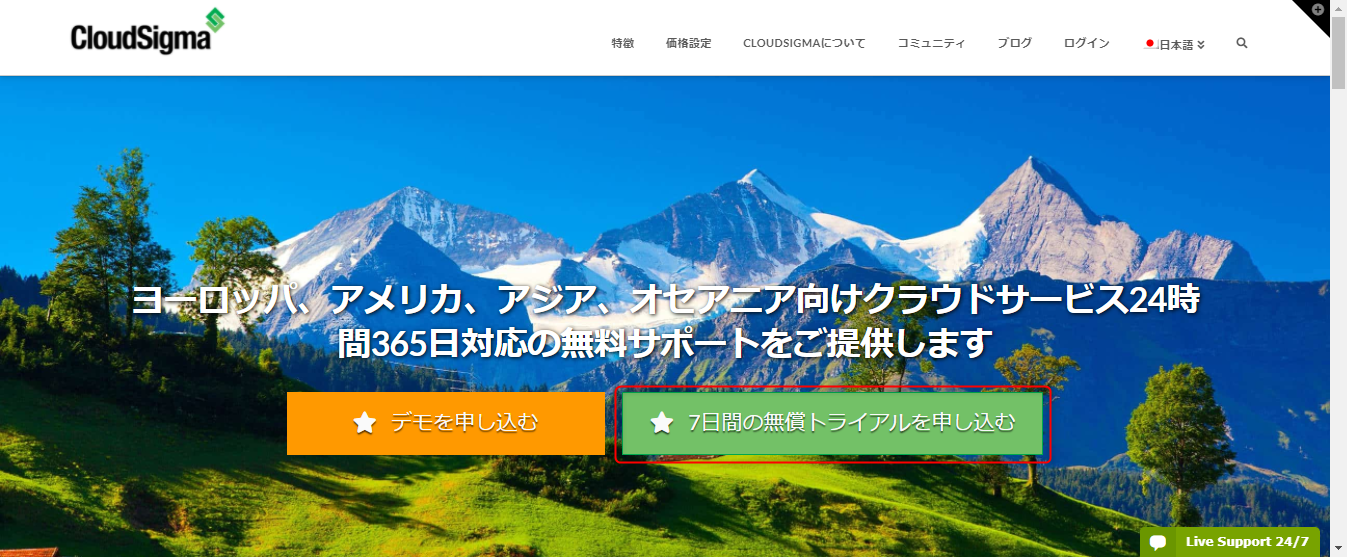
「Instant Access」をクリックします。
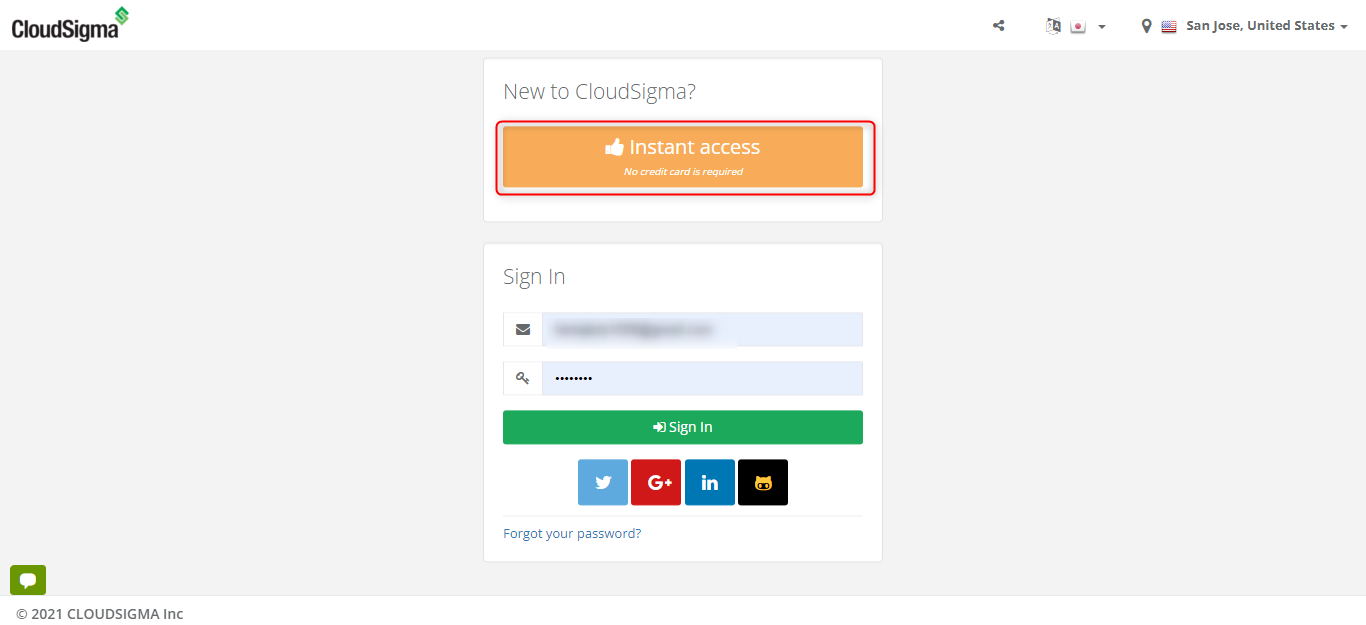
「Compute」をクリック後「Create」をクリックします。
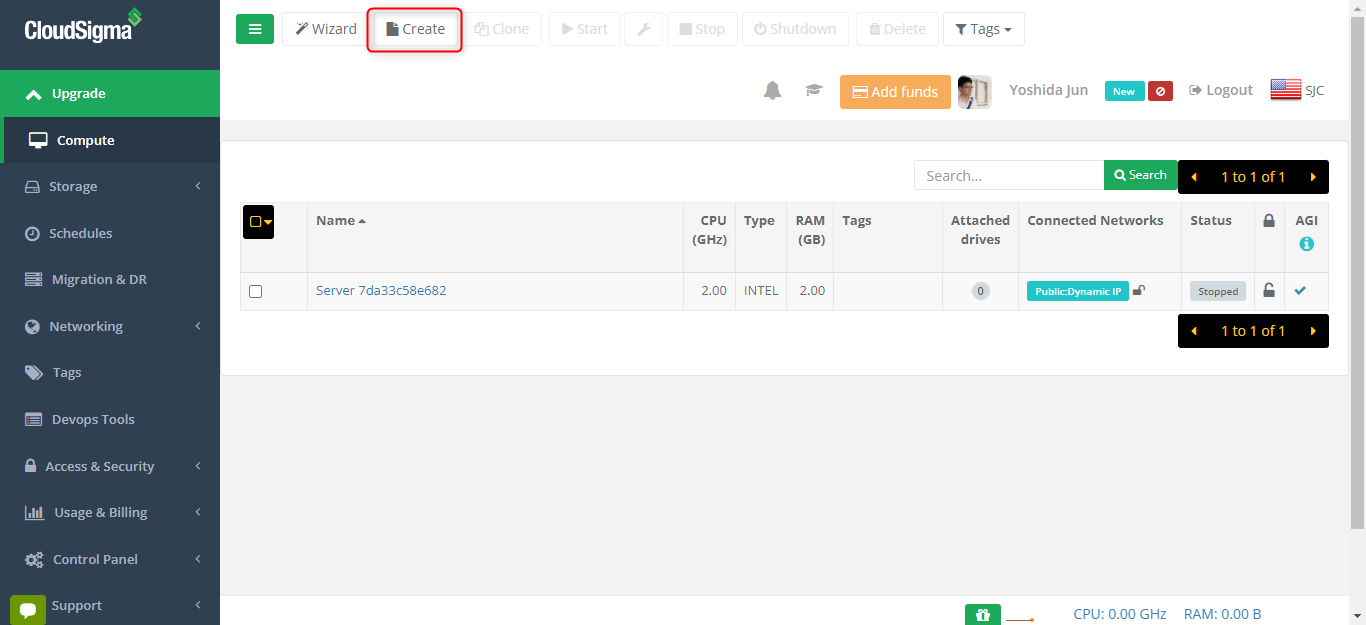
名前を入力し、CPUやRAMを調整します。「Create」をクリックします。
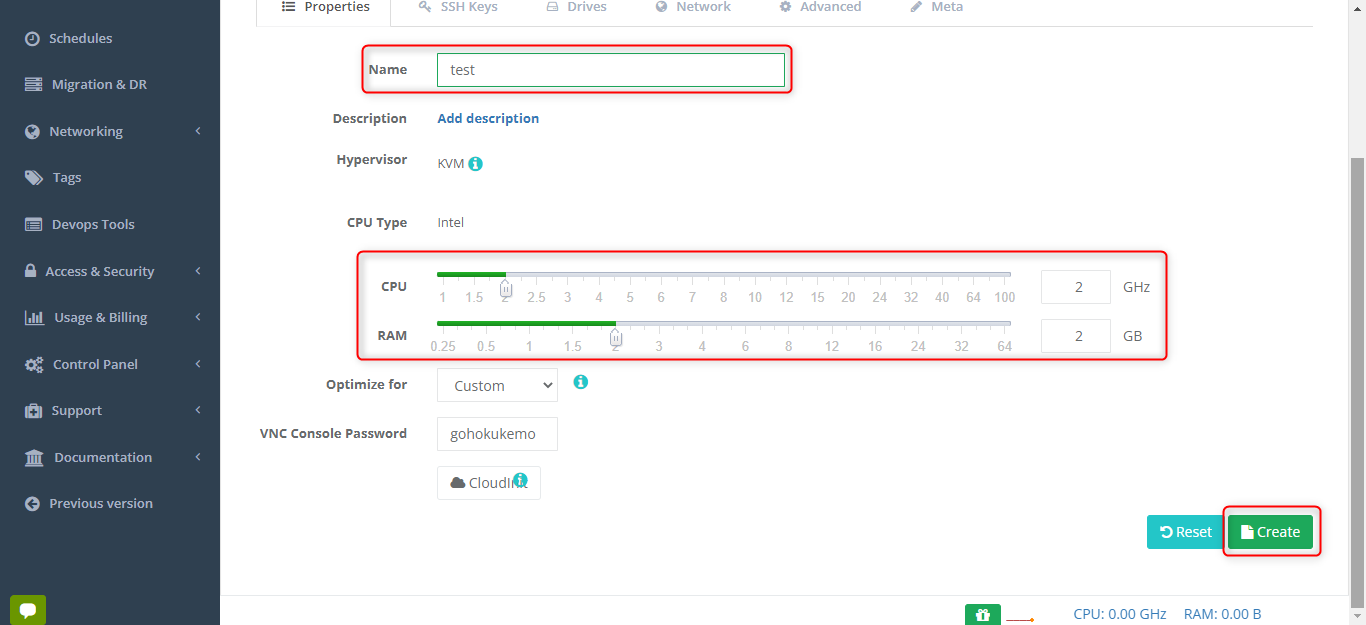
「Save」をクリックします。
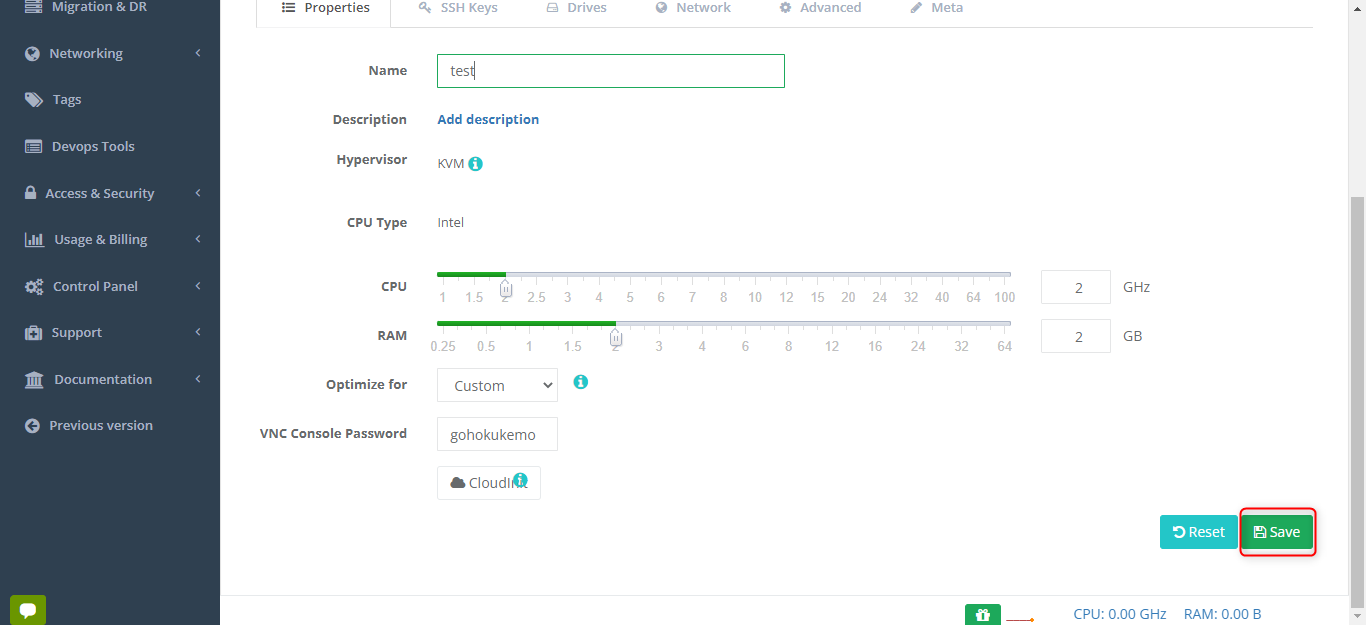
「Compute」をクリックすると、作成したマシンが表示されます。
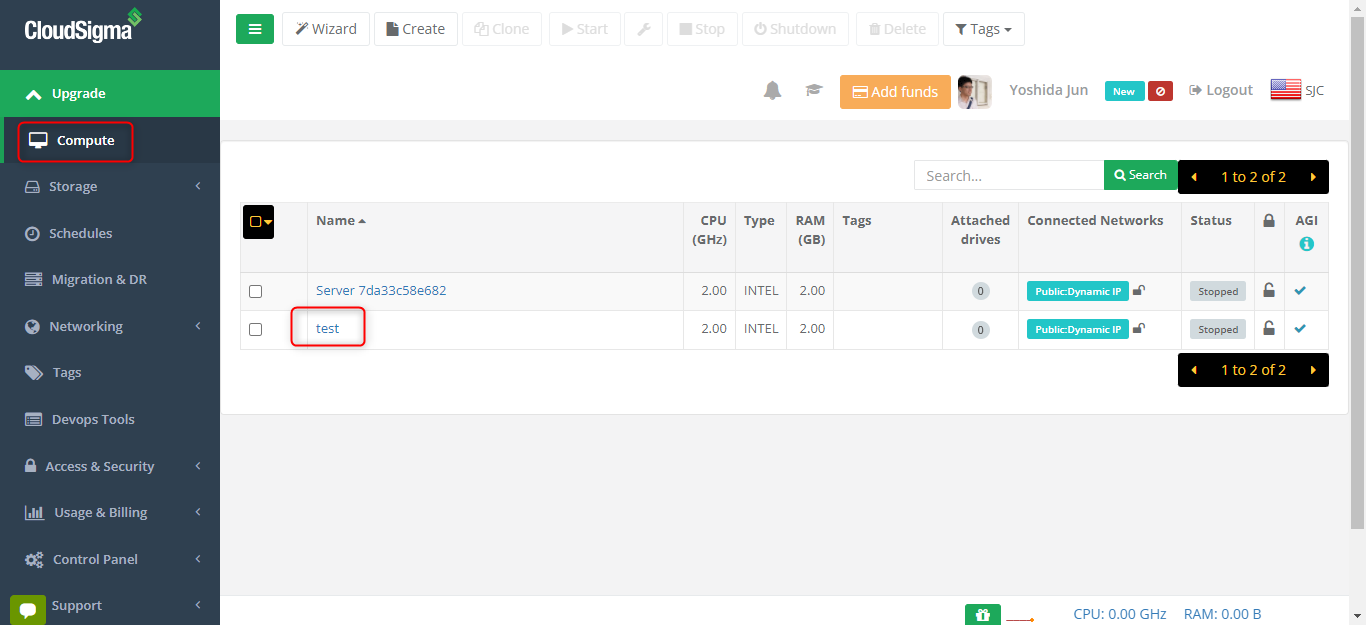
起動したいサーバーをチェックし、「Start」をクリックします。
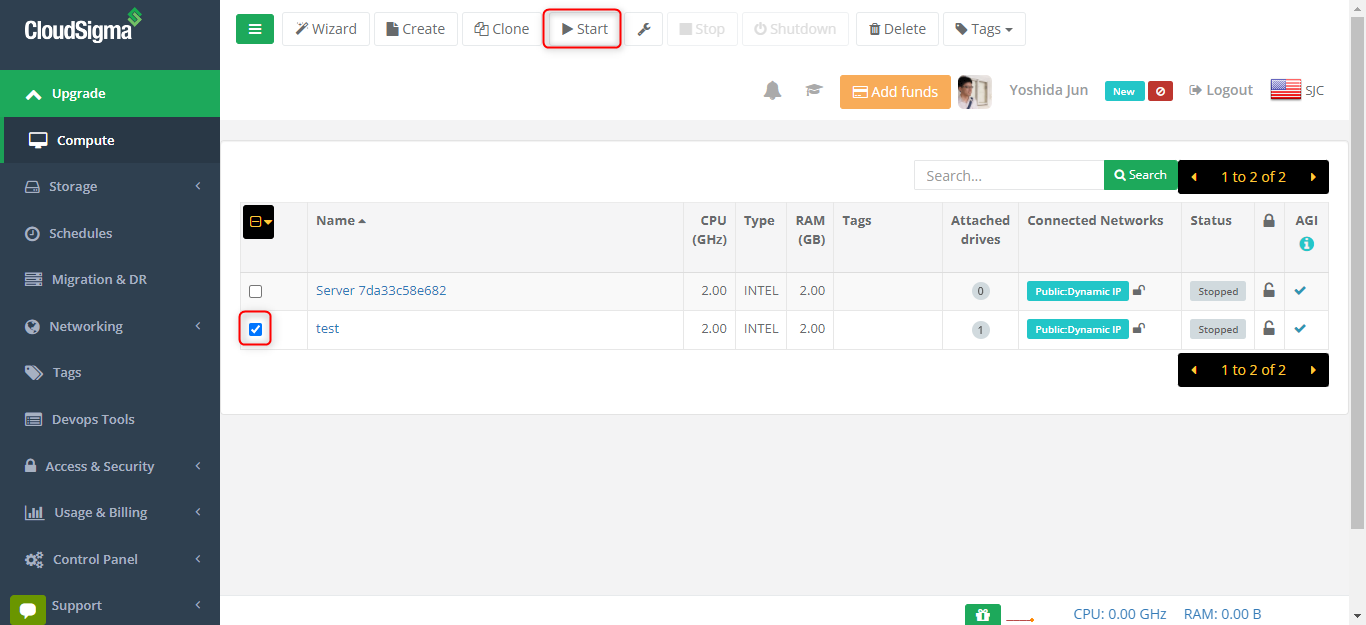
体験版ではサーバーの起動ができないようになっています。
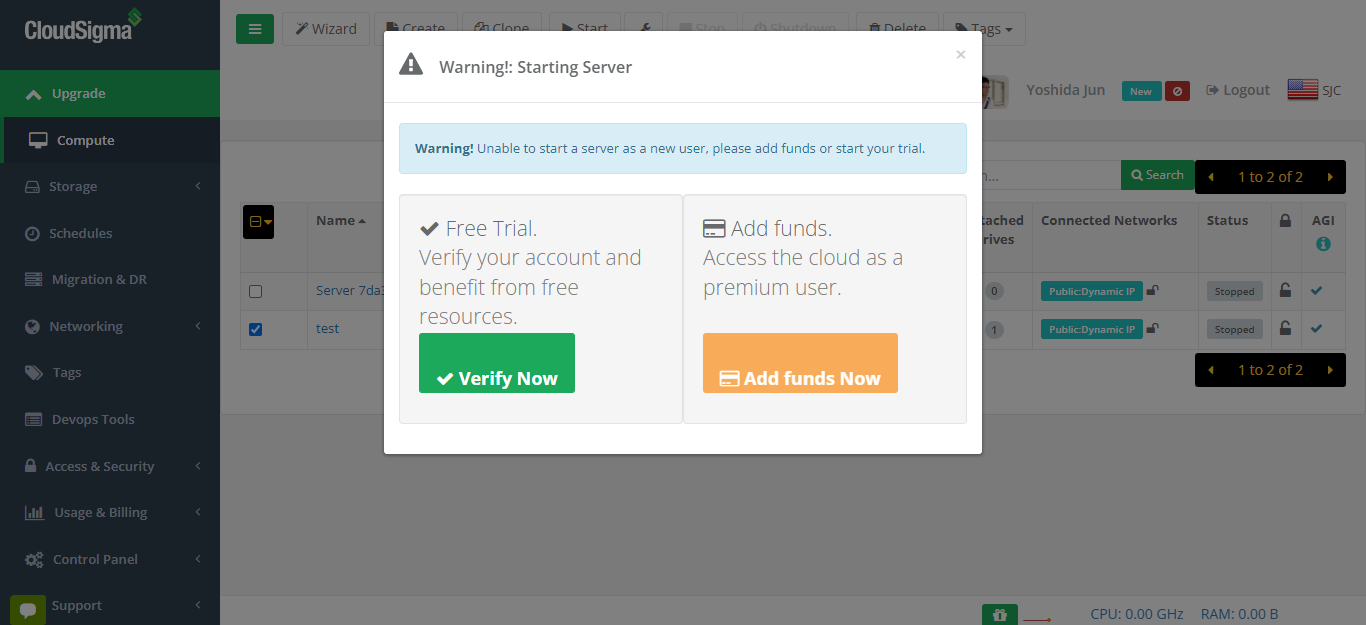
体験版のCloudSigmaメニュー紹介
ここでは、7日間の体験版にも表示されているメニューを紹介します。
Upgrade
フルプレミアムアカウントにアップグレードします。まずお試し版を使ってみて、アップグレードするかどうかの判断が可能な点がメリットです。
サインアップ(登録)する方法としては、メールアドレスかソーシャルアカウント(Twitter, Google, LinkedIn, GitHub)のどれかから選ぶことができます。
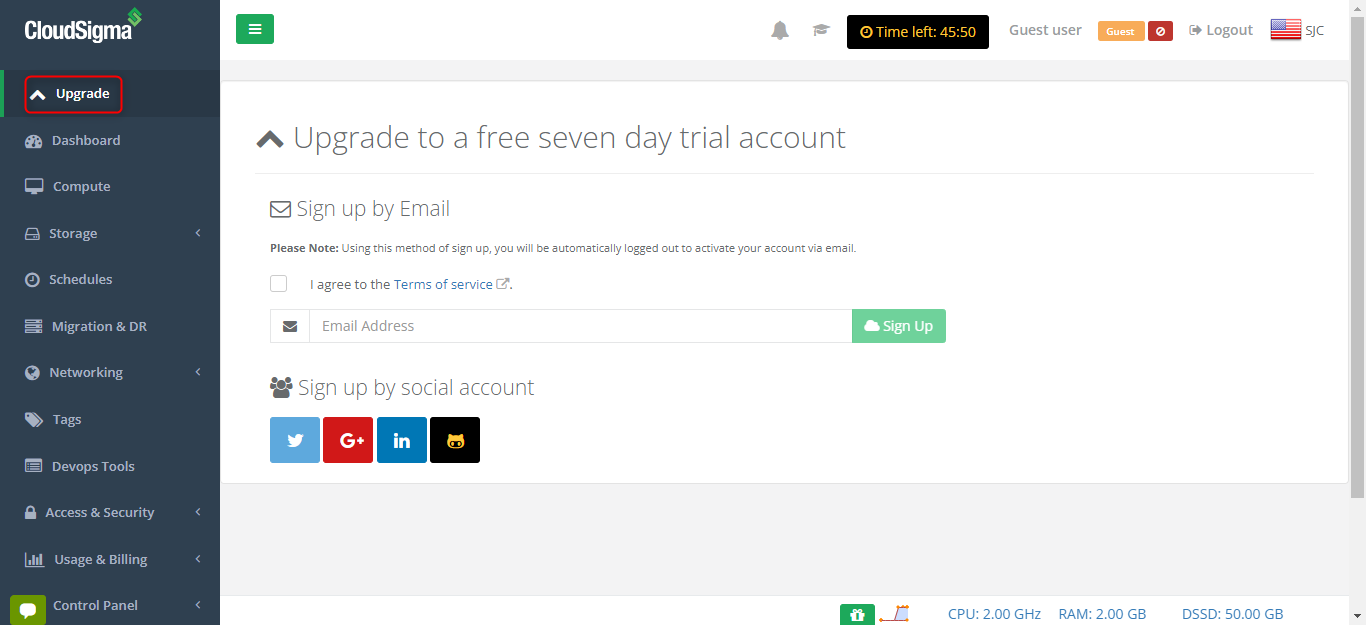
「Add funds Now」をクリックすると、資金の追加が可能です。
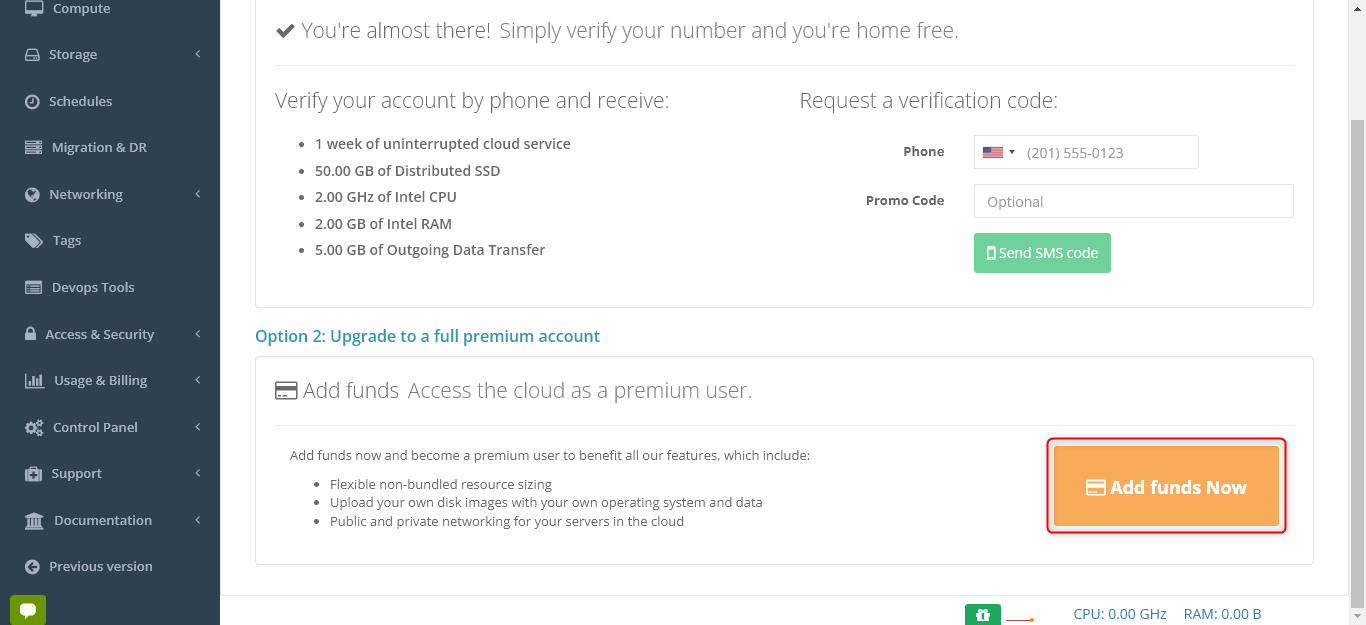
詳細な個人データを入力します。
Title(性別)を選択します。
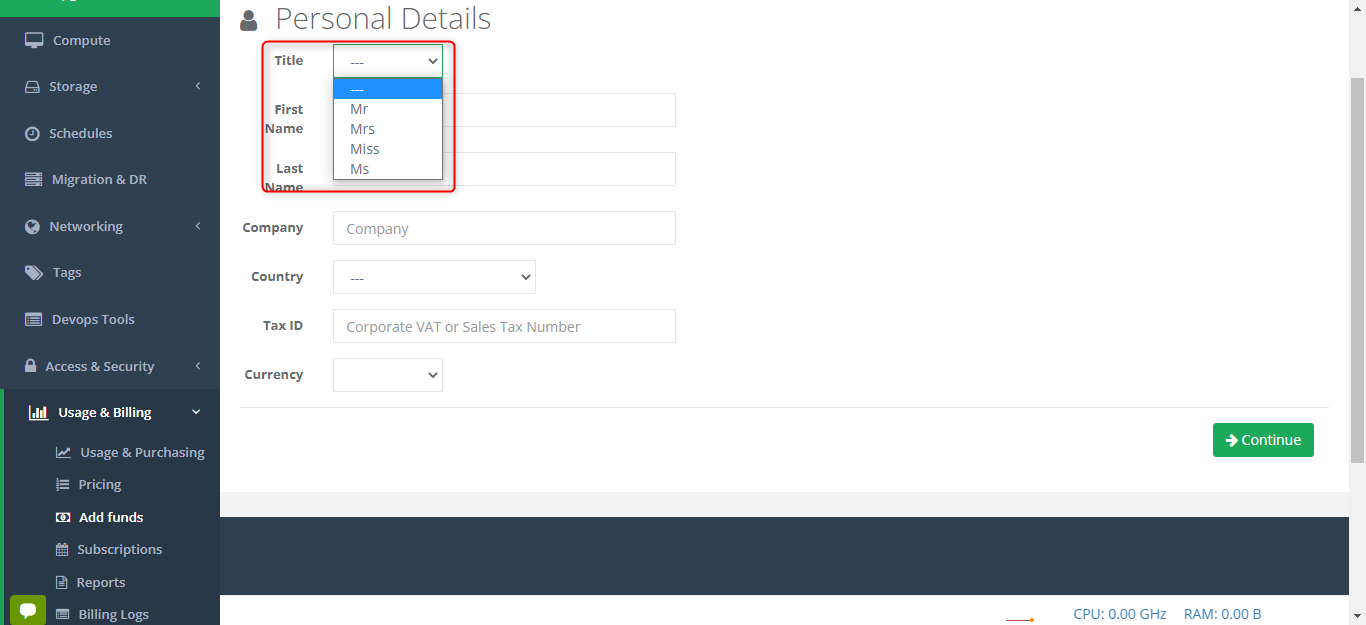
First Name(名前)とLast Name(苗字)、Company Name(会社名)を入力します。
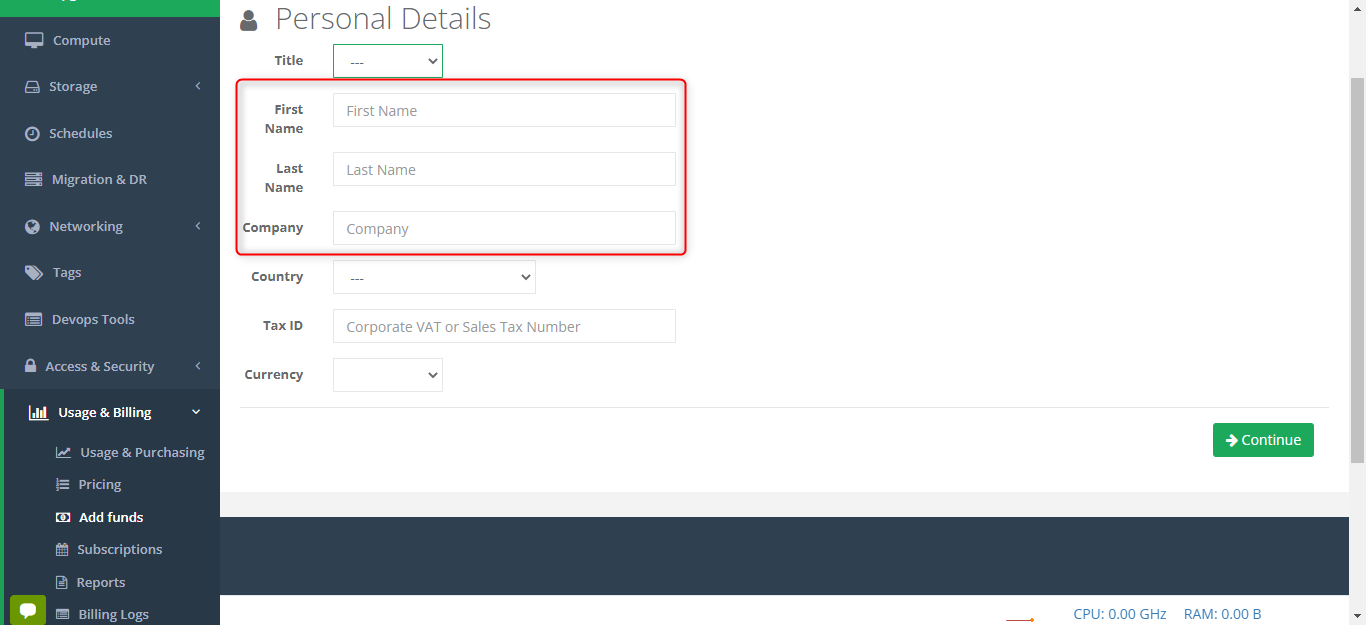
Tax ID(納税者登録番号)は空欄でよいでしょう。国税庁のサイトによると、Tax IDの代わりに法人番号を入力するケースもあるそうです。
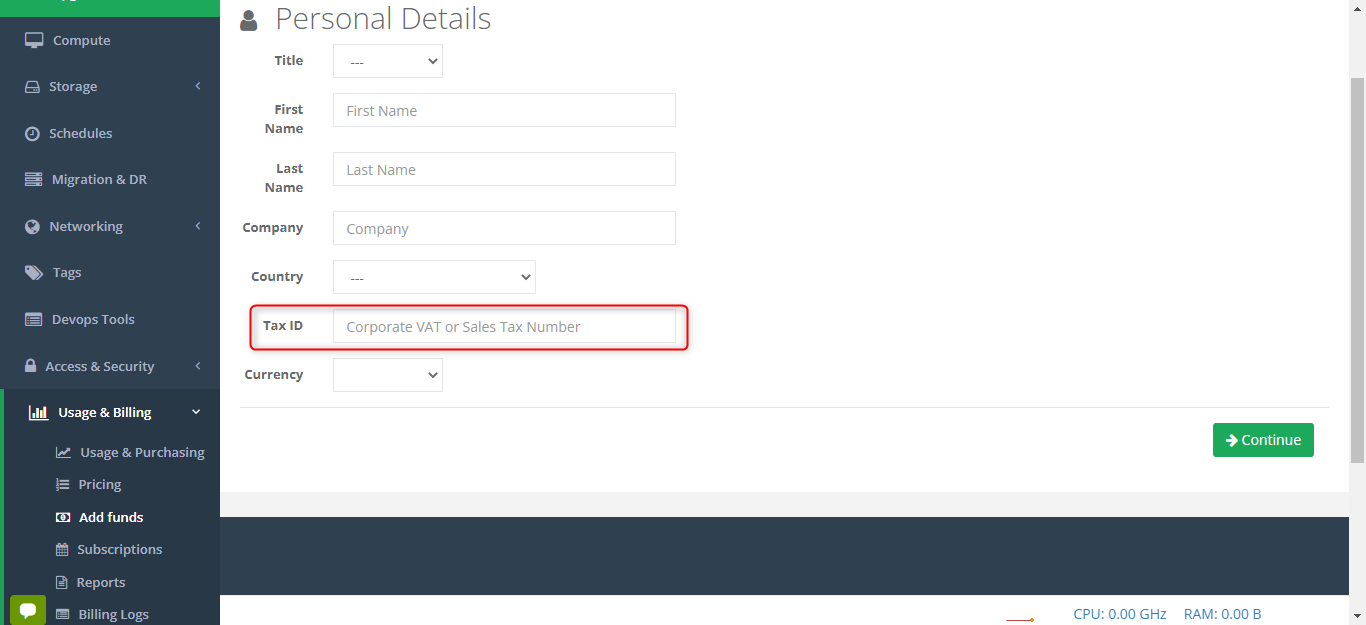
Currency(通貨)を選択し、Continueをクリックします。
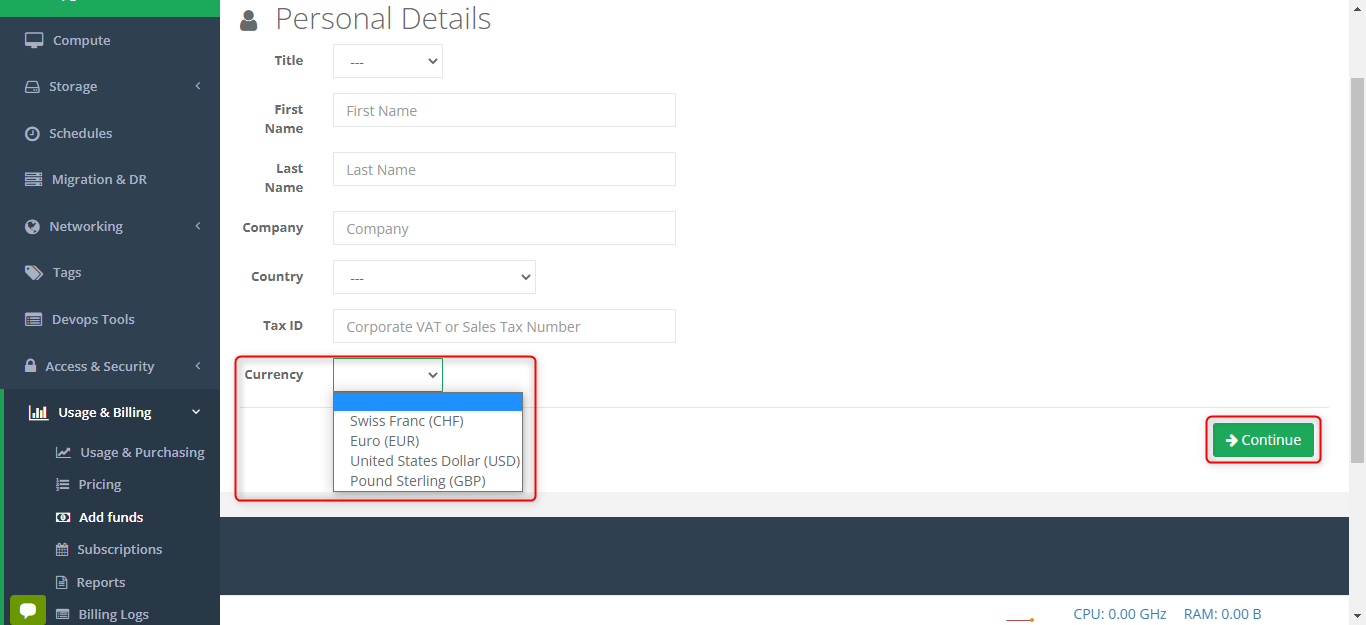
支払い方法としてはクレジットカードか銀行振込みが選択できます。
クレジットカードの場合
Credit Card Account Holder(クレジットカード所有者名)、Credit Card Number(カード番号)、Expiry Date(有効期限)、CVC(カード確認コード)を入力します。
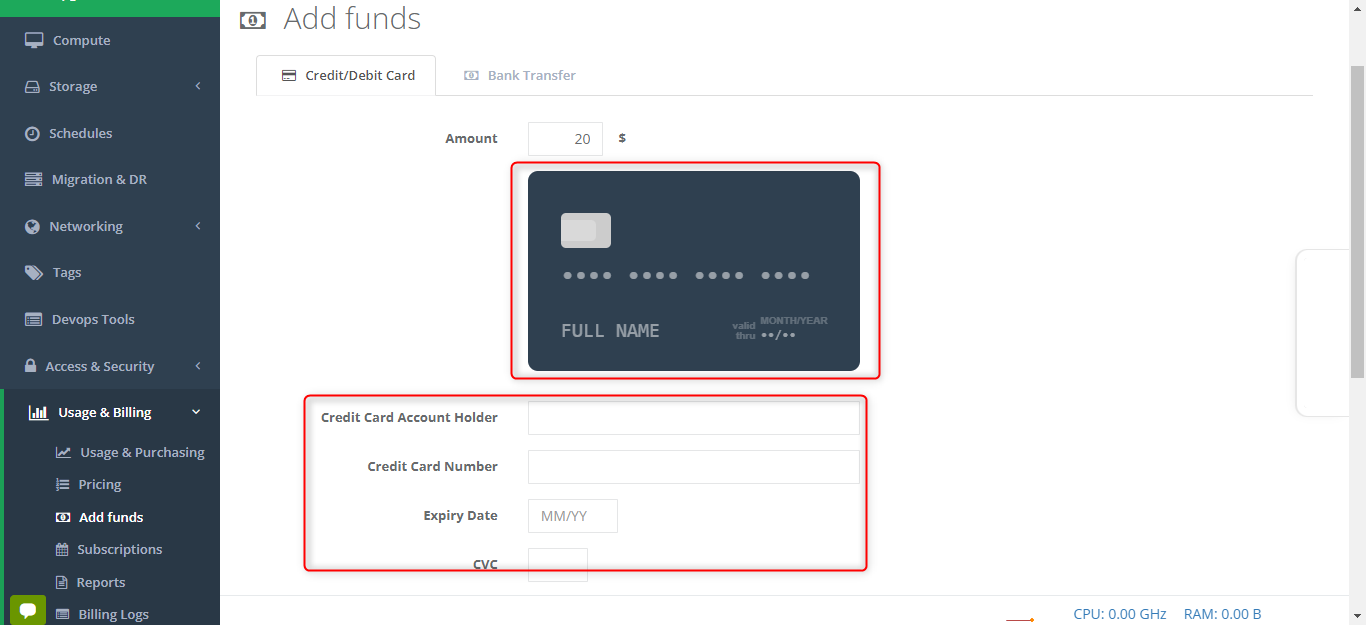
Would you like to be invoiced?は請求書を希望する場合は「Yes」にしましょう。Addressには住所、Cityは都道府県名、Post/Zip Codeには郵便番号を入力、Countryは「Japan」を選択します。最後に「Process」をクリックします。
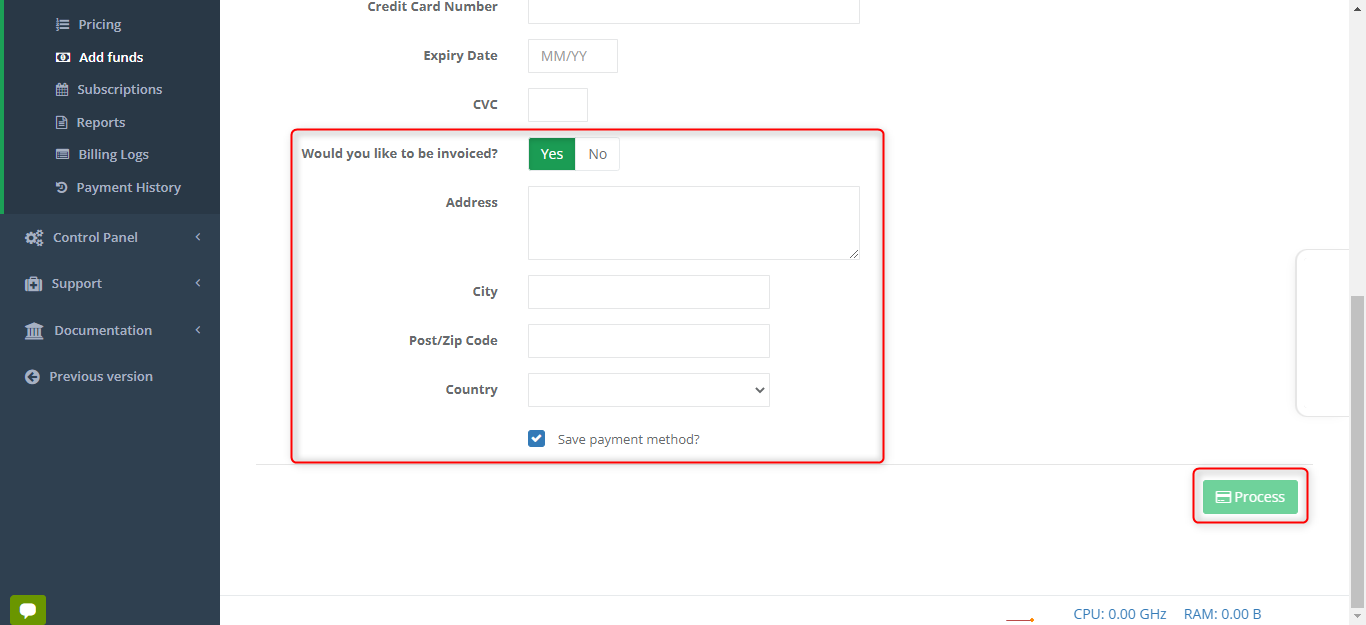
銀行振込の場合
振込先の口座情報が2つ記載してあります。どちらかの口座に振り込むことで資金の追加が可能です。
以下の点に注意しましょう。
・受け取った金額はすべてVAT(付加価値税、日本における消費税)を含むと見なされます。
・すべての入金は、翌営業日の入金扱いとなります。
・入金された銀行振込には管理手数料はかかりません。
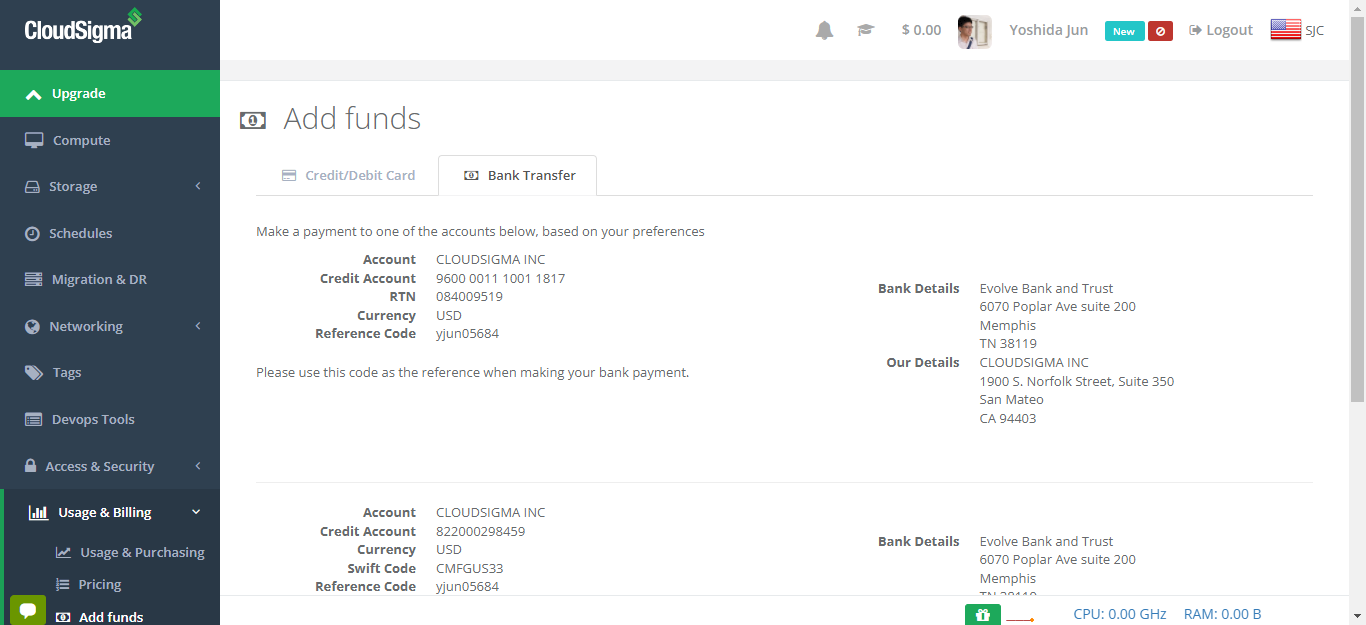
Dashboard
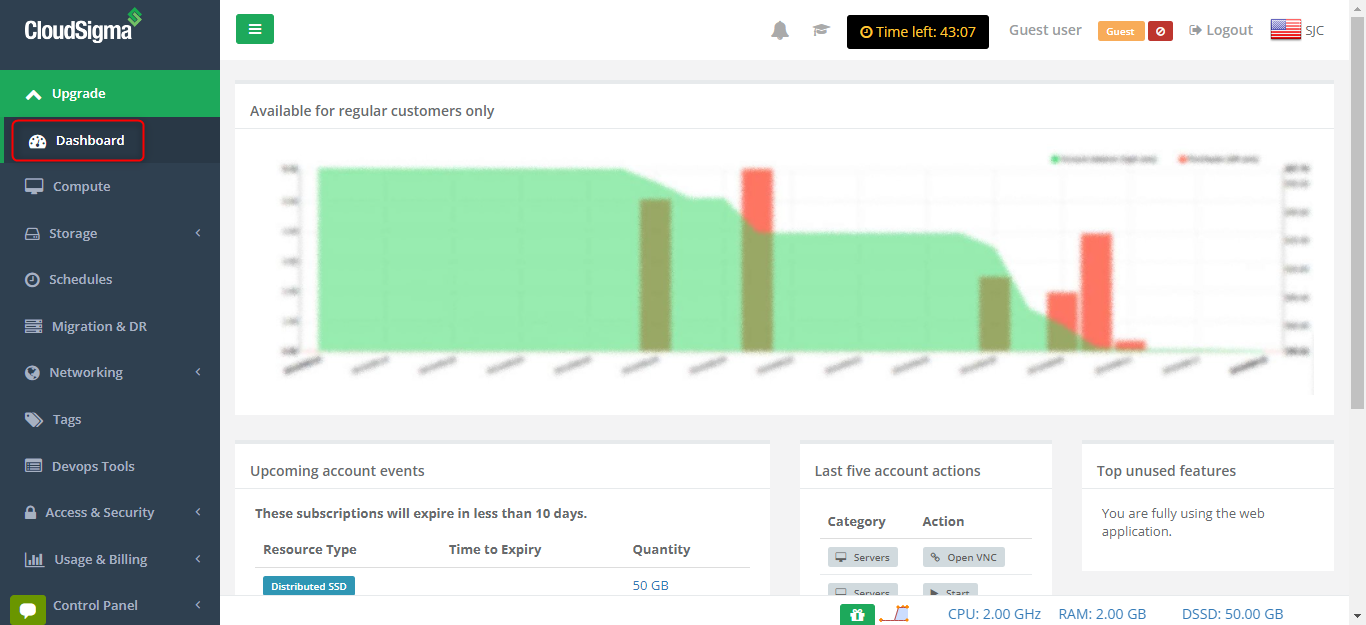
体験版では使用できず、通常版のみ使用可能です。
Compute
作成した仮想マシンが表示されます。仮想マシンの作成もできます。インスタンスタイプとしては、CPUコア数、メモリ容量、SSD容量を選択ができます。OSとしては、FreeBSD 13 Server、CentOS 8.5 Server、Ubuntu 20.04 LTS、Fedora 35 Server、Debian 11.1 Serverなどの中から選択することができます。
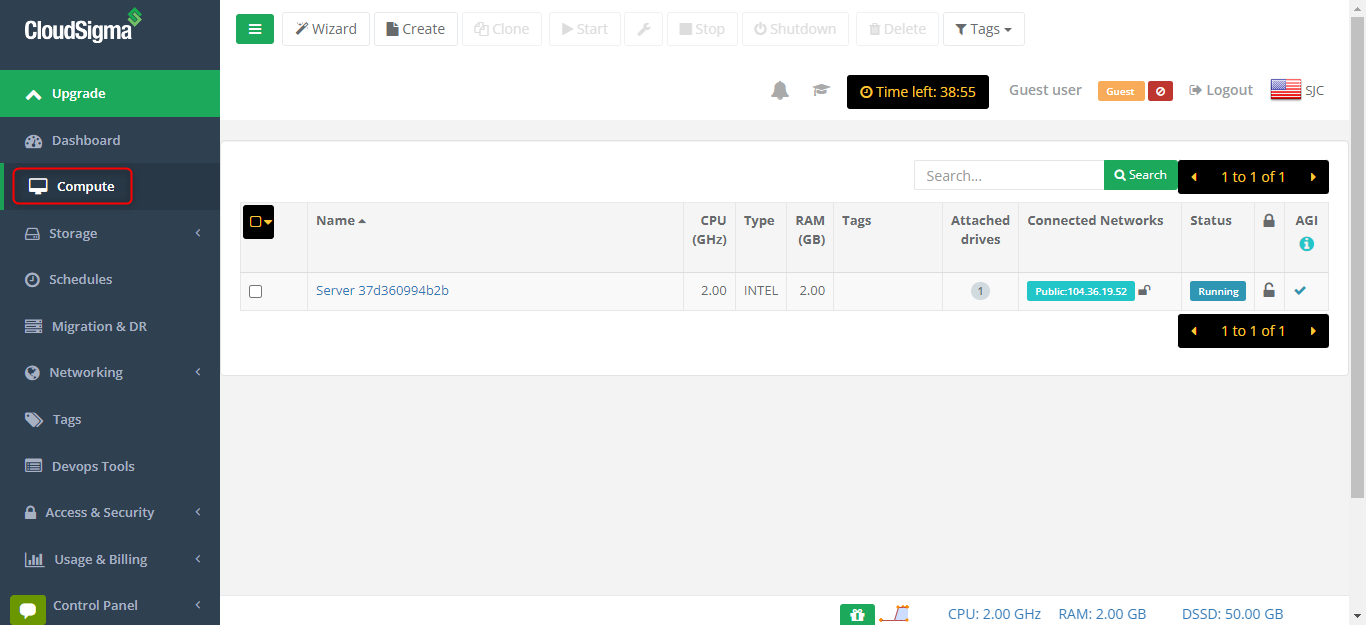
赤枠のサーバー名をクリックします。
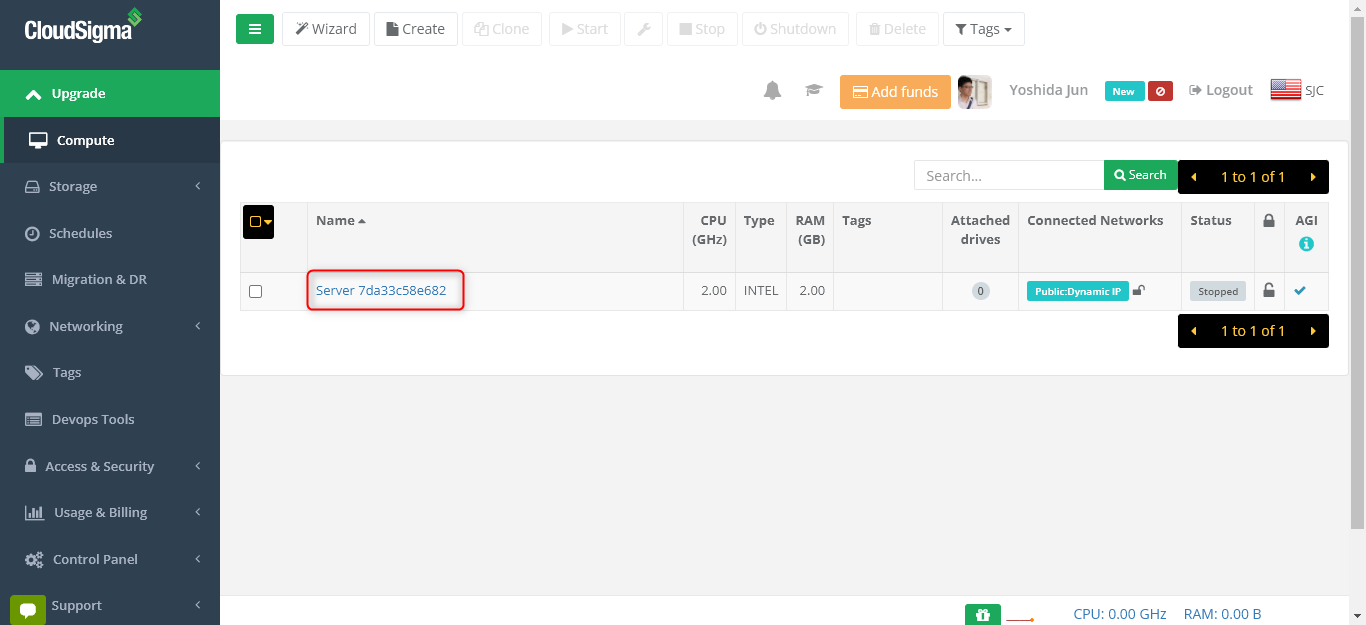
タブとして「Properties」「SSH Keys」「Drives」「Network」「Advanced」
「Meta」があり、サーバーの設定を変更することができます。
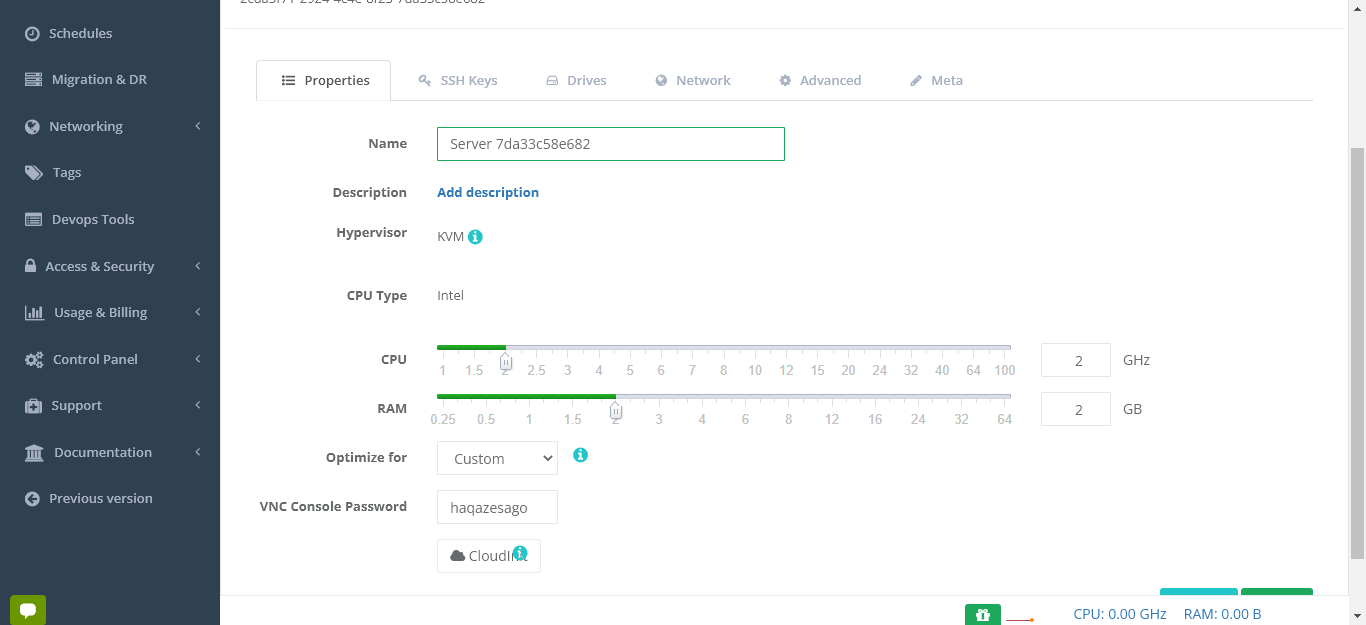
各種タブで編集することができる情報を紹介します。
【 Properties 】CPU周波数, RAMのサイズなど
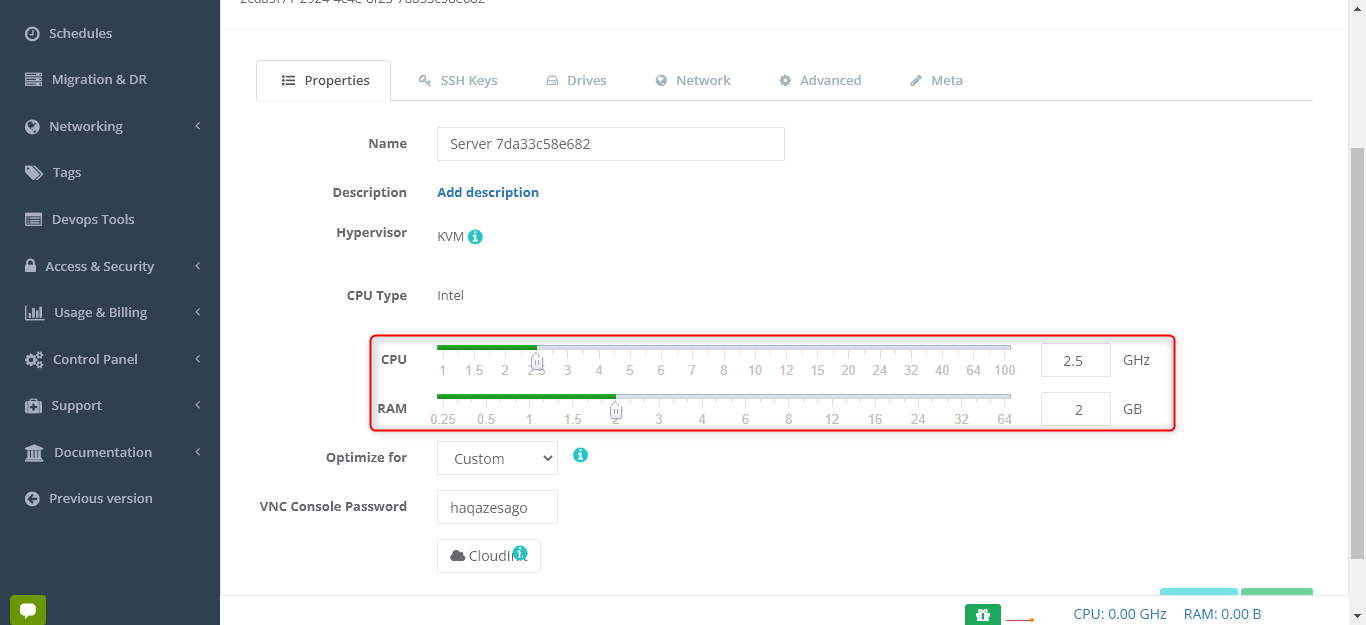
【 SSH Keys 】SSH鍵の作成やアタッチ
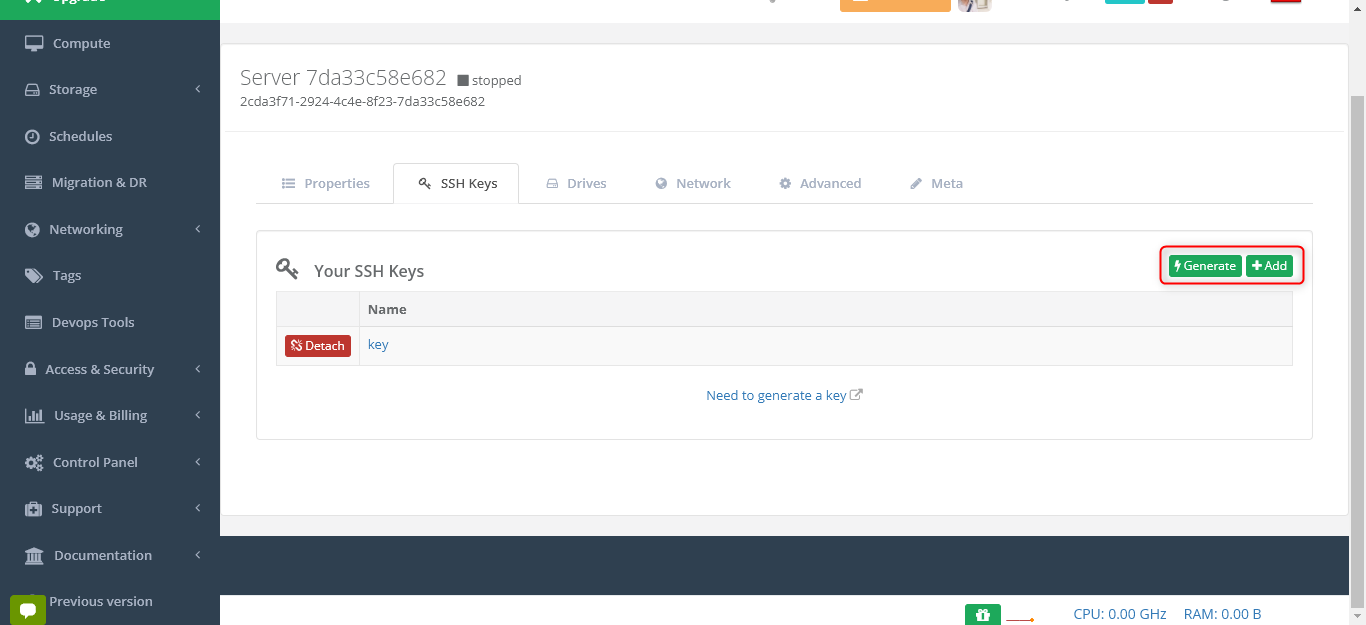
【Drives 】ドライブの作成やアタッチ
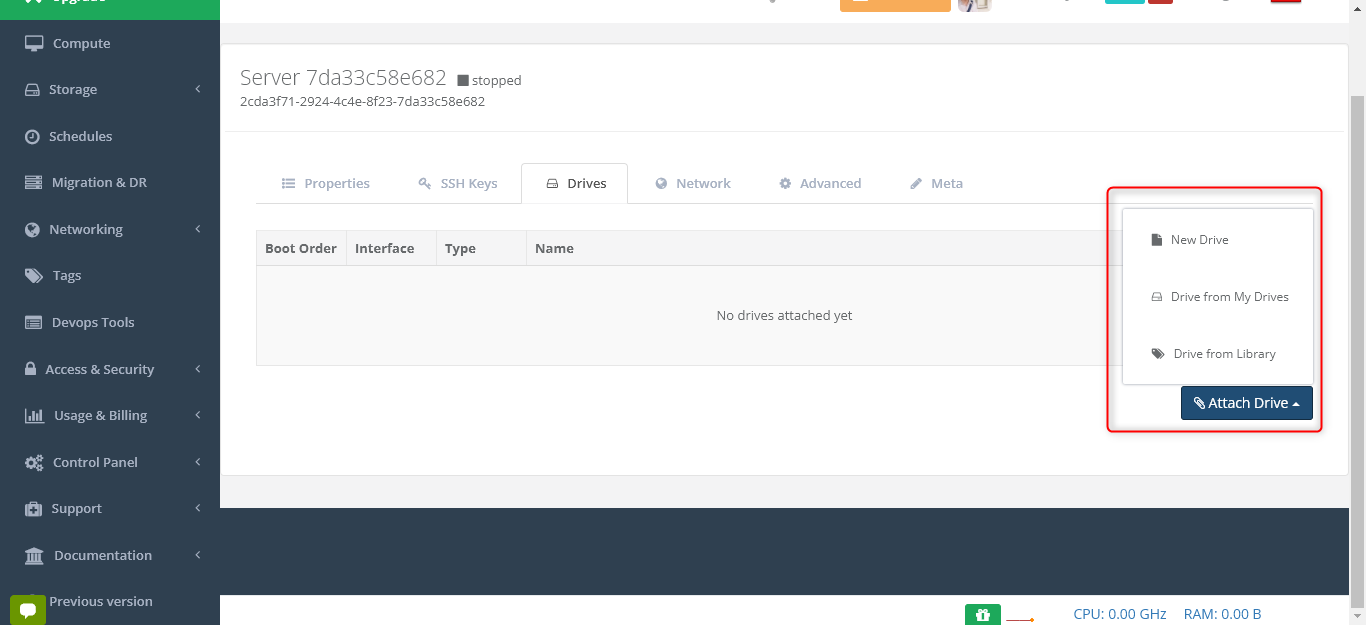
【 Network 】静的・動的IPアドレスの設定変更
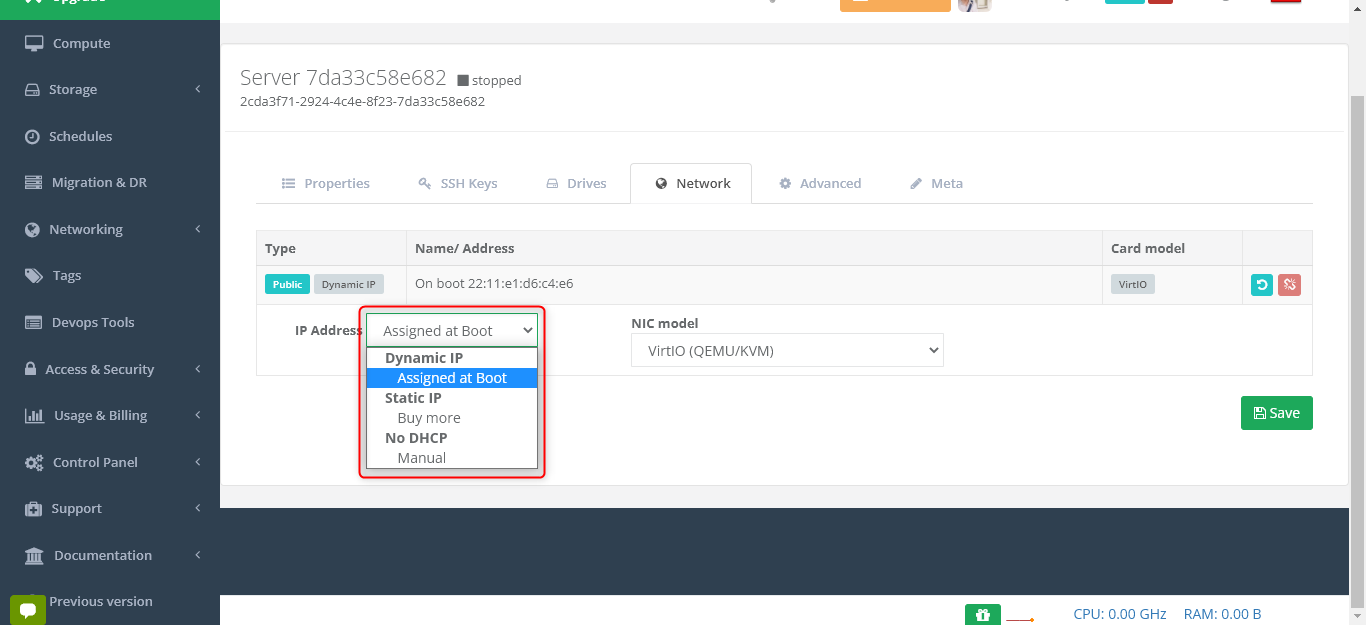
【 Advances 】高度な設定
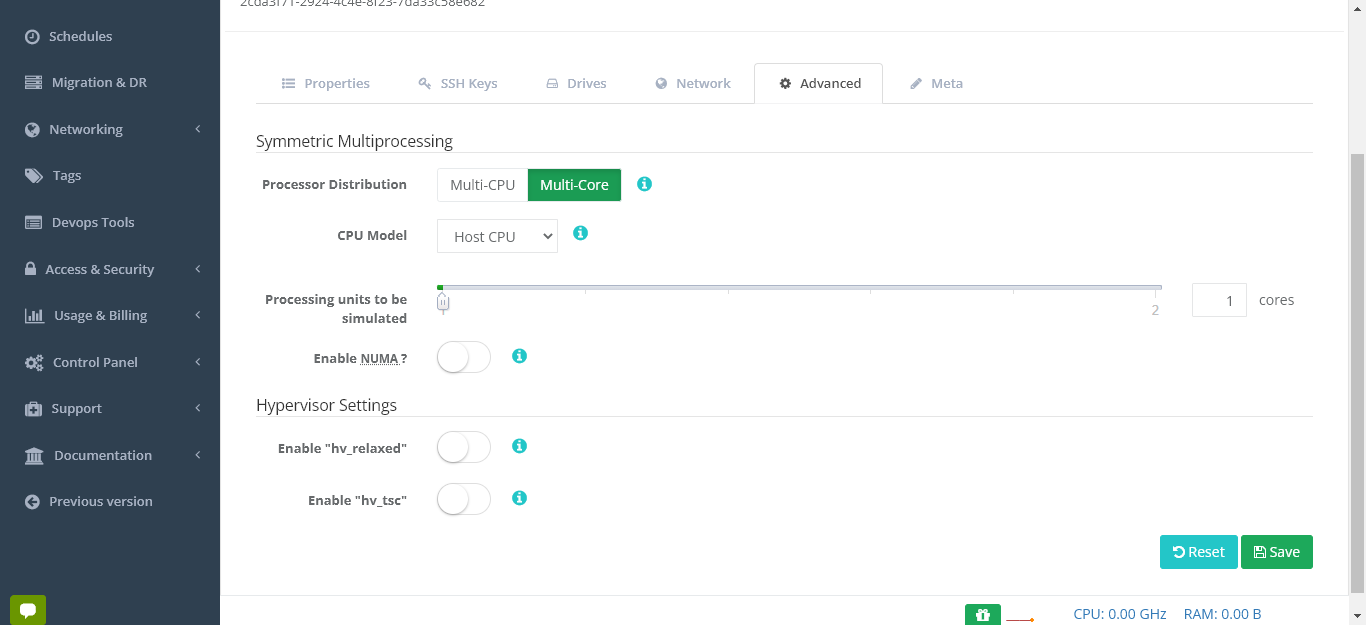
【 Meta 】鍵と値の追加
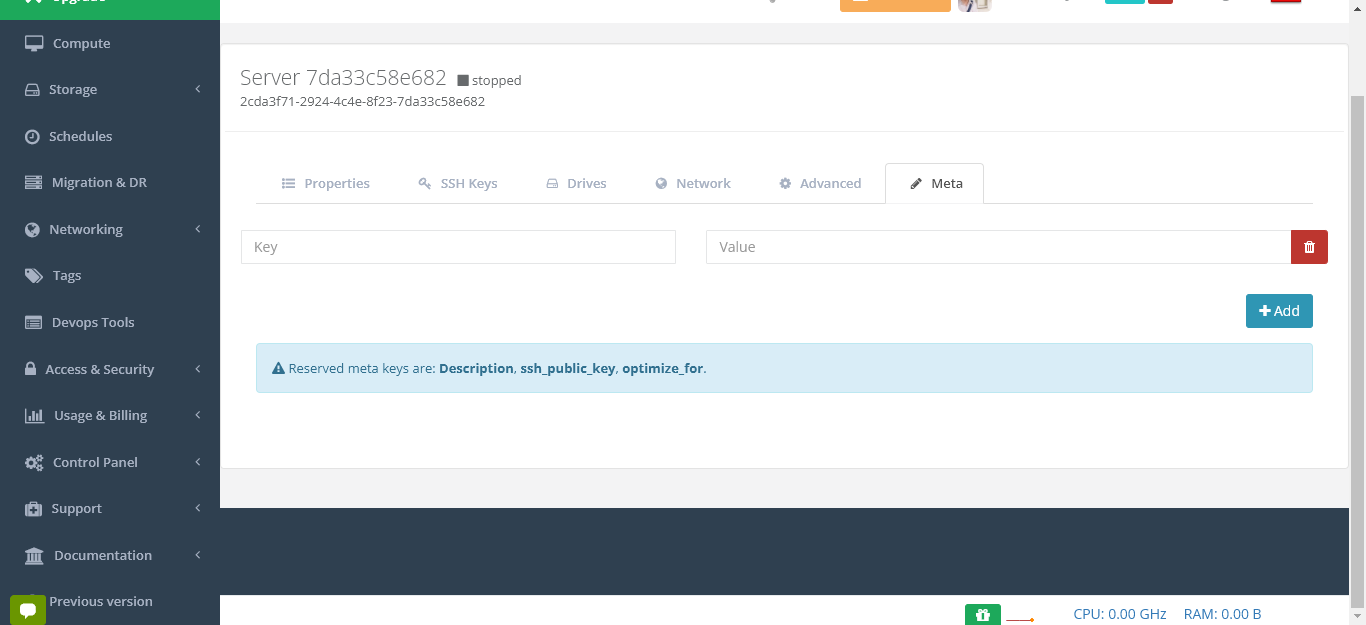
Storage
ドライブの作成やライブラリの適用が可能です。
サーバーの稼働中に、そのドライブのスナップショットを作成することもできます。また、サーバーをエクスポートし、ドライブイメージをダウンロードすること、既存ドライブを他の仮想マシンに適用することもできます。
このようなことは物理マシンではできず、仮想マシンでなければできないことでもあります。
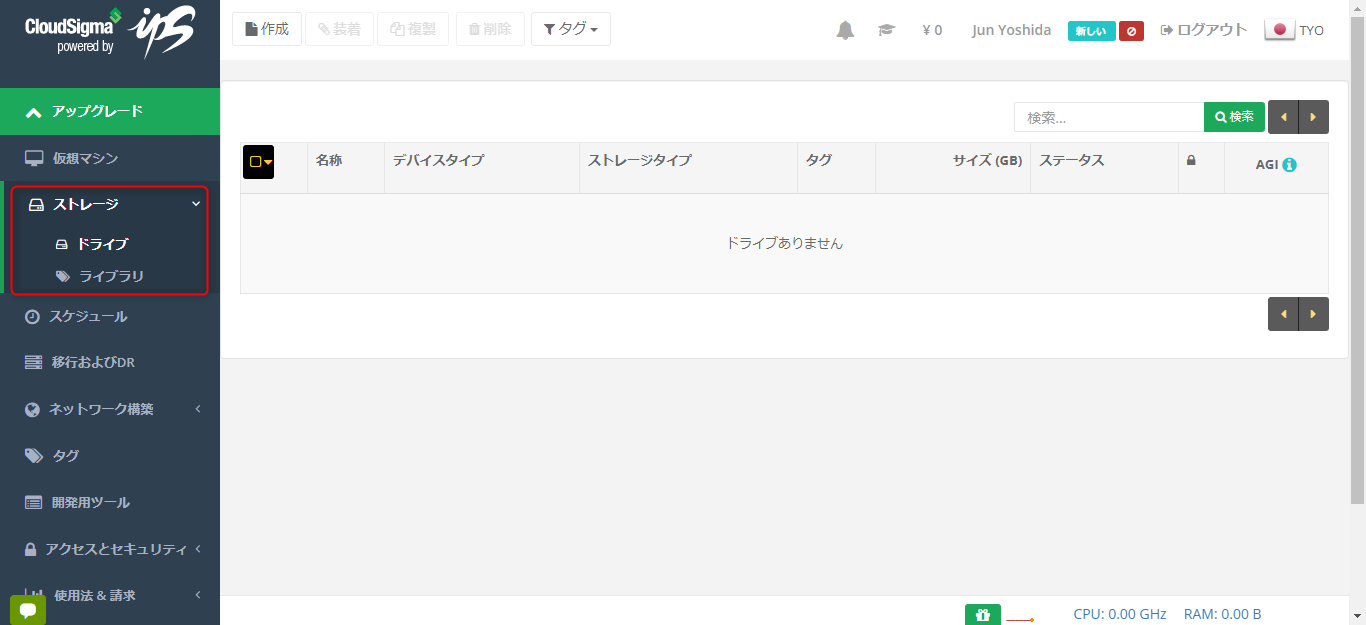
Schedule
マイグレーション(移行)のスケジューリングが可能です。未来の日付を指定して移行することができます。
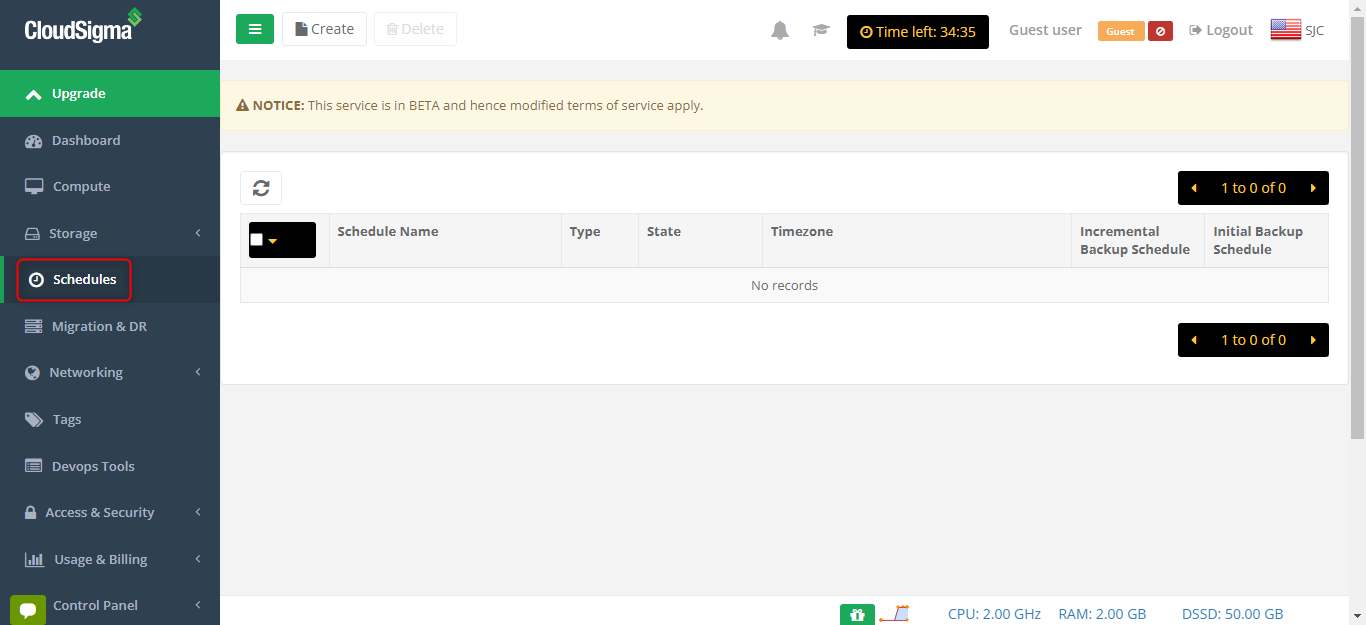
移行スケジュールの詳細(タイムゾーン、開始時間など)を設定できます。
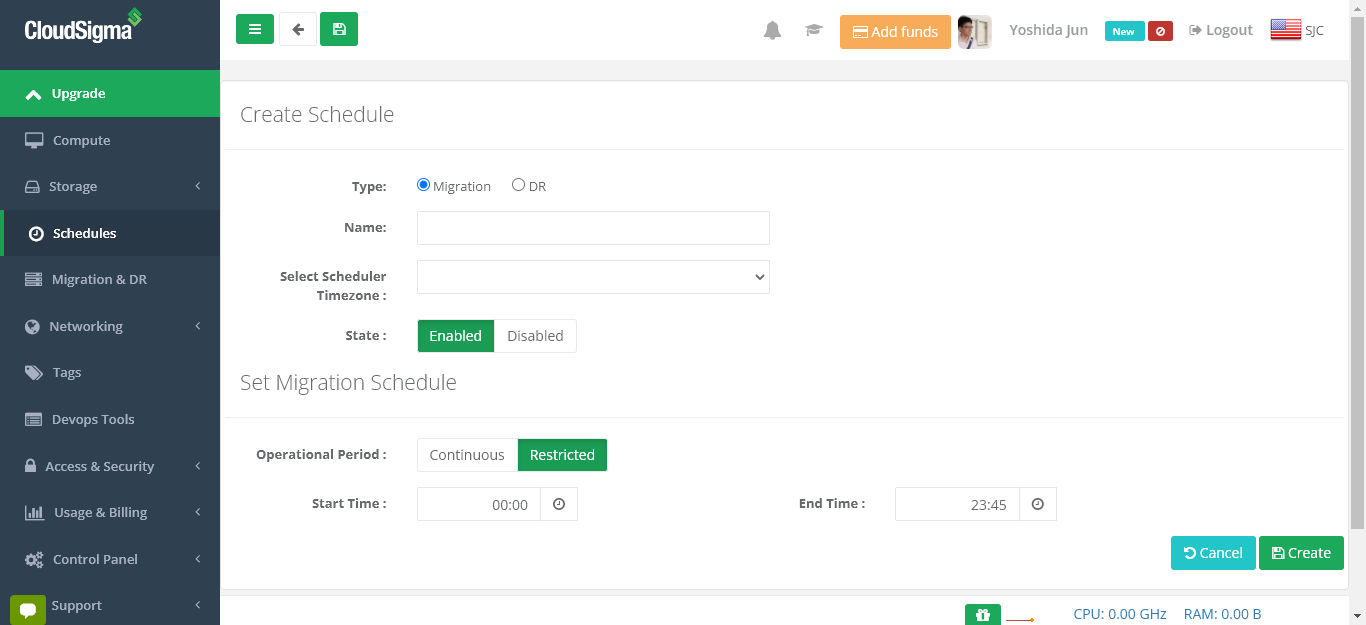
Migration & DR
マイグレーション(移行)とDR(ディザスタリカバリ)を行うことができます。
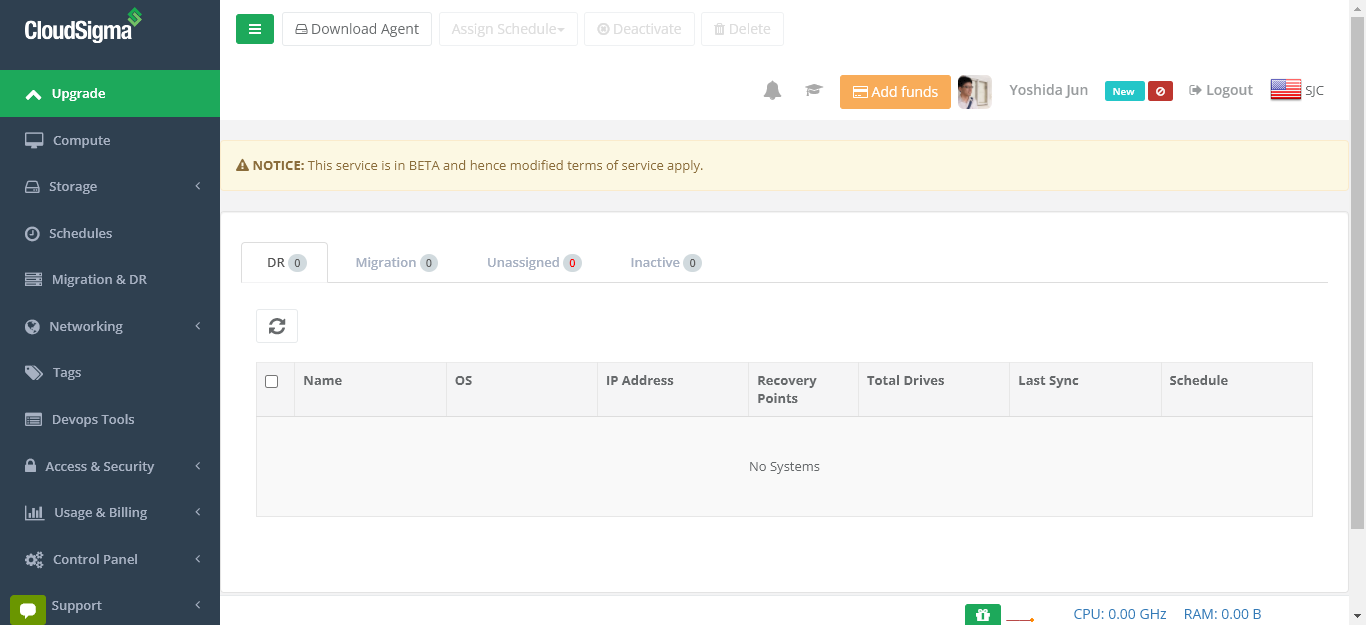
Networking
IPやVLANの購入が可能です。サーバーに固定IPを割り当てることもできます。
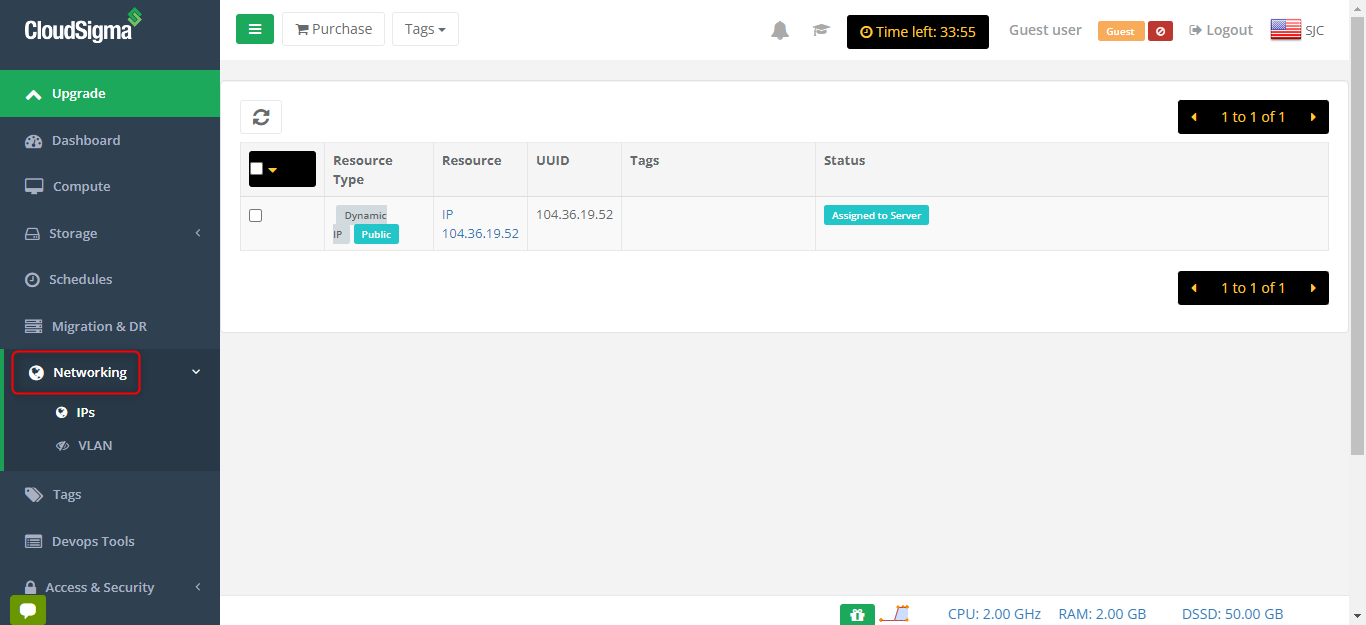
Tags
タグの作成を行います。
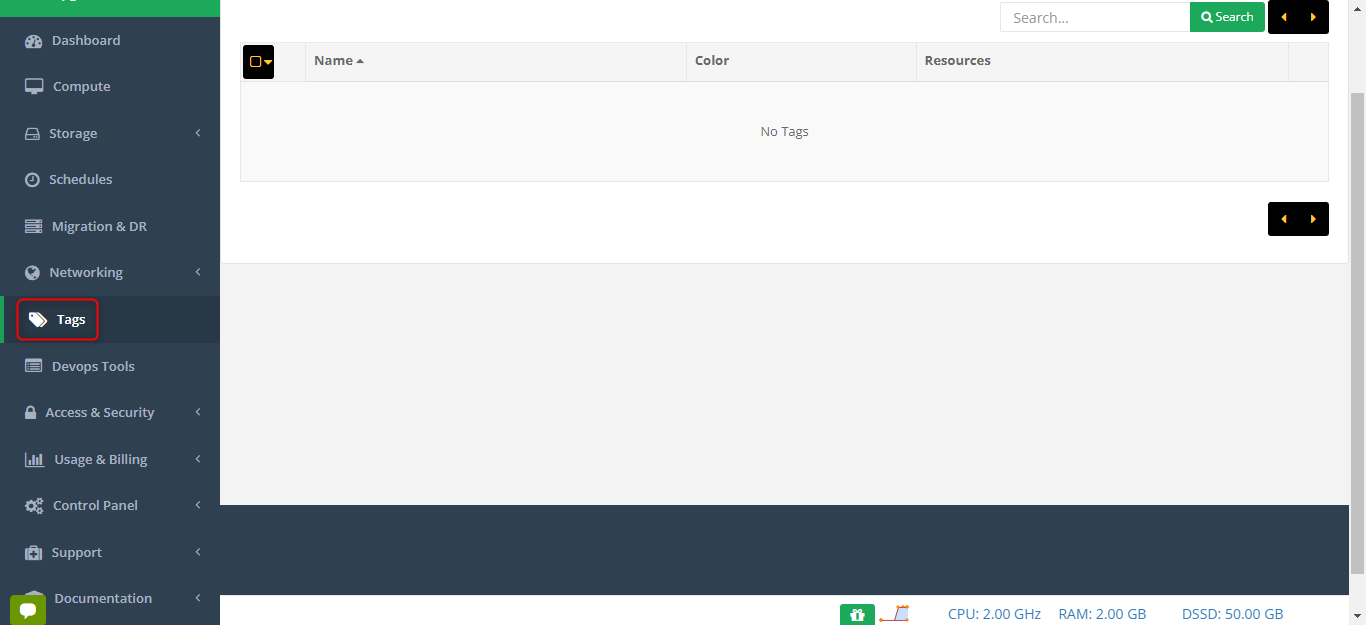
Develops Tools
開発において使うと便利なツールとそのリンクが掲載されています。
掲載されている開発ツールは以下です。
・pycloudsigmaライブラリ
・GO integration
・Terraform integration
・Ansible(アンシブル)インテグレーション
・Docker Machine Driver CloudSigma
・OpenStack Heatプラグイン
・fog.io Library
・CoreOS & cloudinit
・Apache jcloudsのドライバー
・Abiquo ハイブリッドクラウド
・Apache Libcloudのドライバー
・Ubuntu & CloudInit
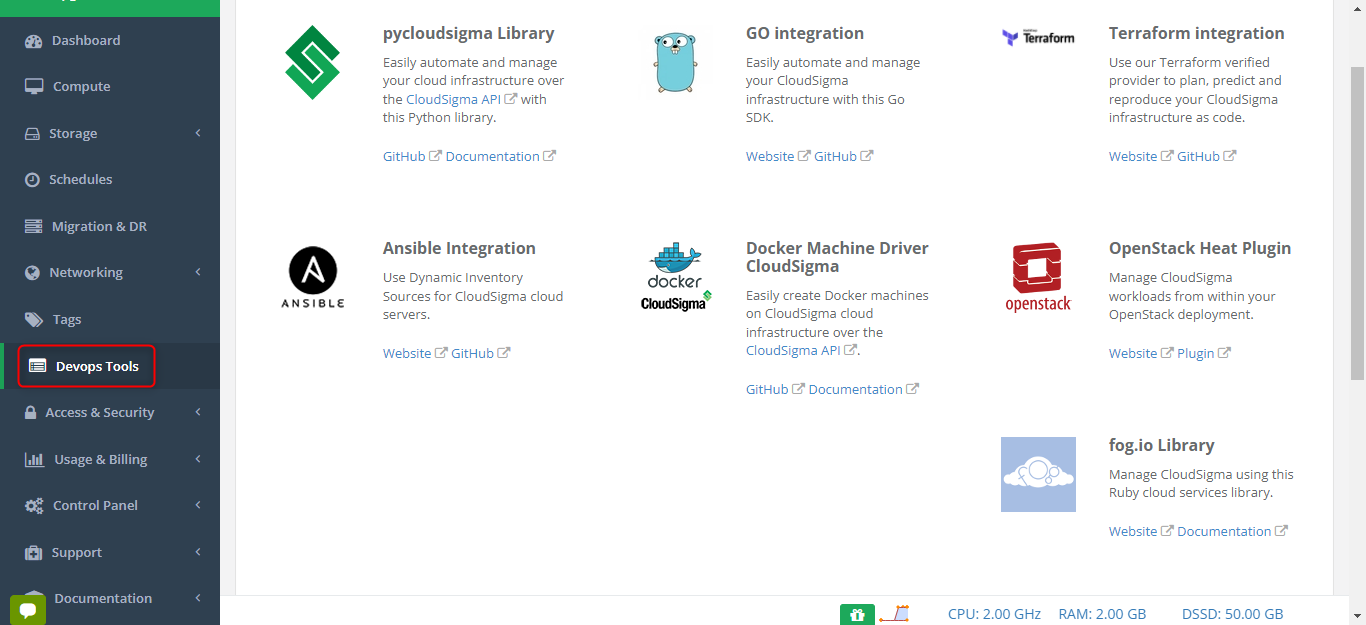
Access & Security
クラウドサーバー用のSSHキー管理を設定することなどができます。
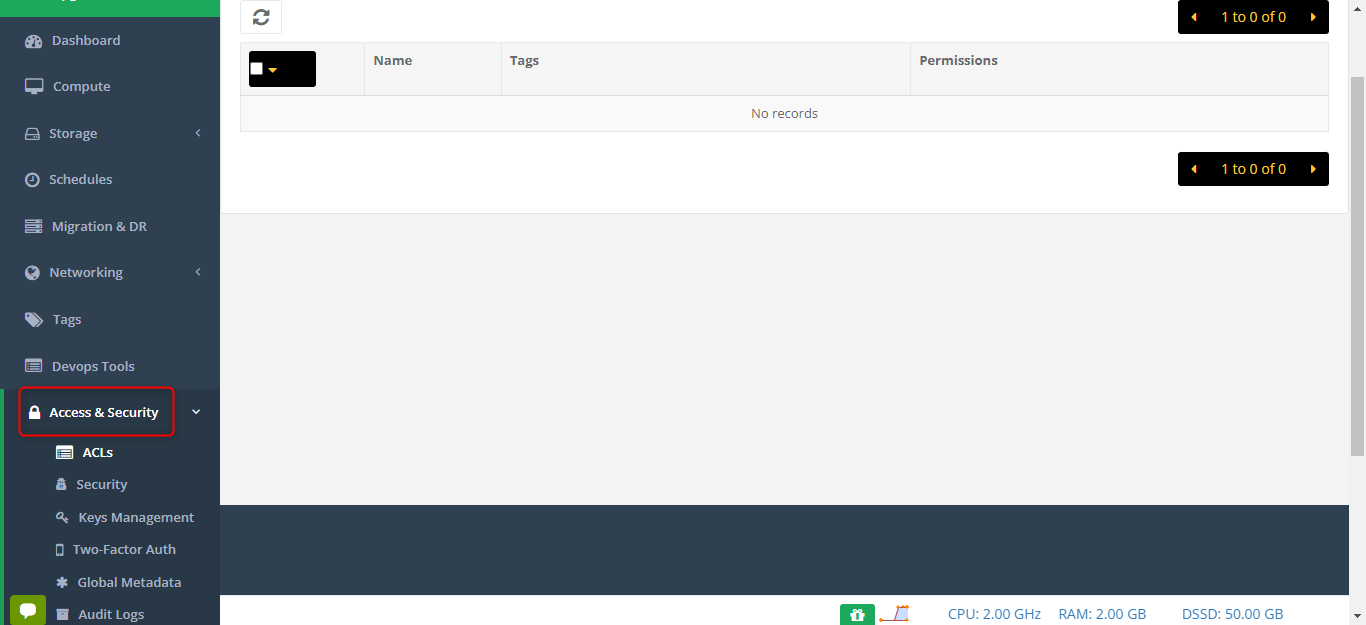
Usage & Billing
クラウドアカウントの請求を管理することなどができます。
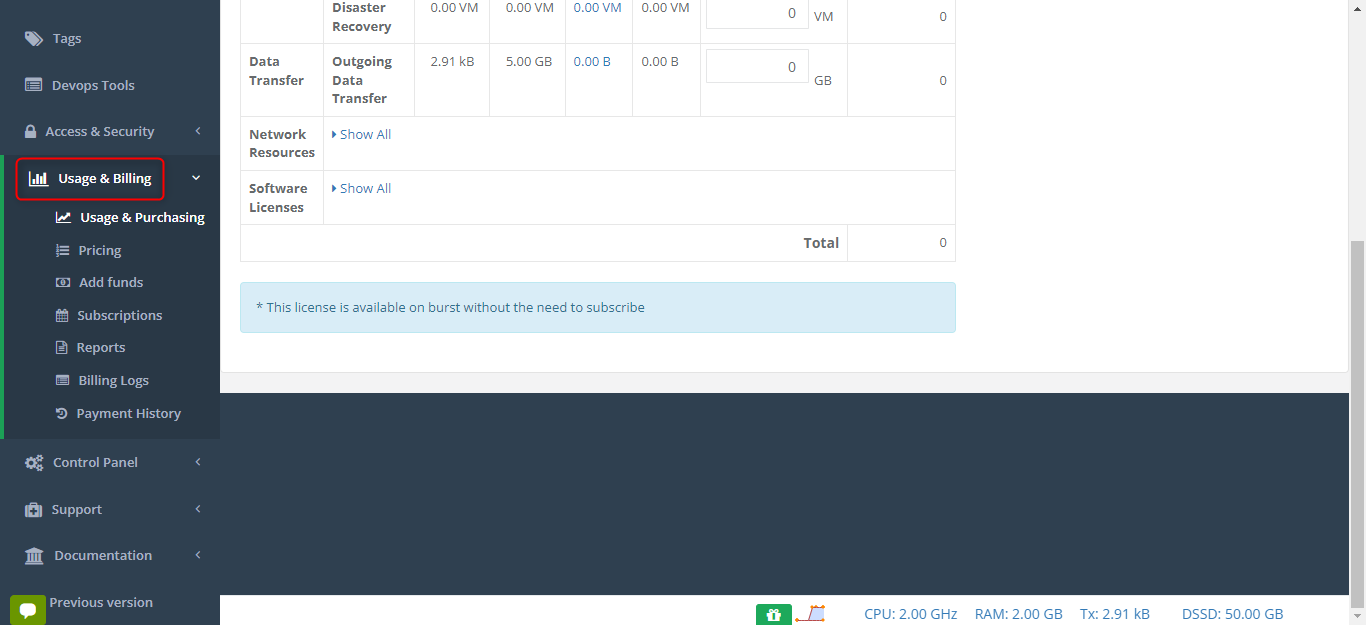
Control Panel
個人プロフィールや設定の変更が可能です。
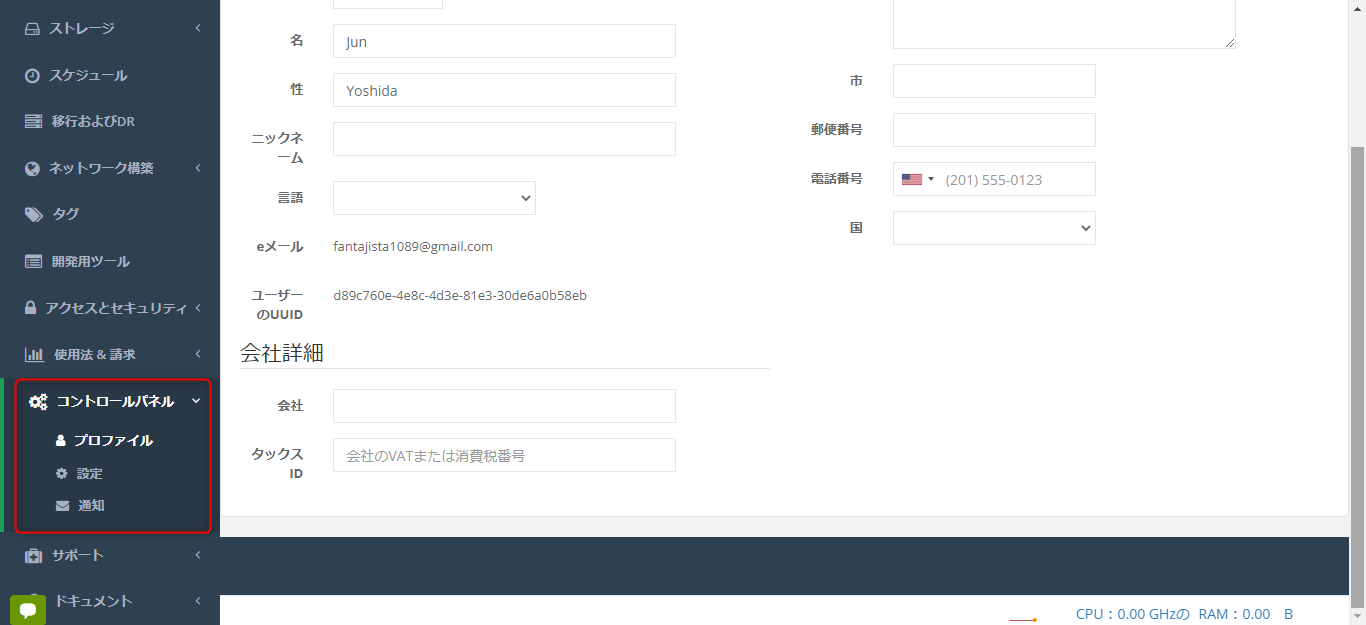
Support
チュートリアルの各種動画を閲覧したり、バグがあればチケットを作成することができます。サポートが欲しい時の問い合わせも可能です。
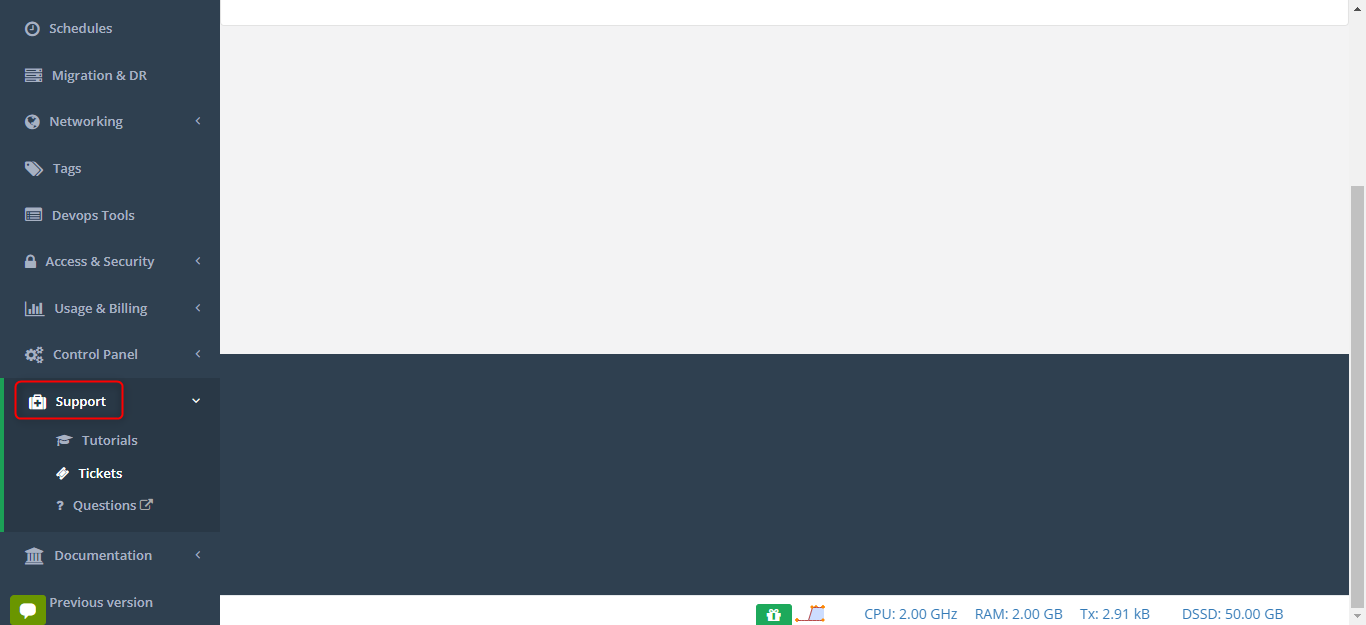
Document
APIドキュメント、サービス利用規約、プライバシーポリシー、バージョンなどの確認ができます。